很快就船過水無痕了, 最好方法就是多用, 熟練指令!
今天來練習畫畫圖, 就用基本形狀, 來加加減減,
就像小朋友堆積木般, 堆出一隻孔雀, 指令在做中學, 會更有記憶!
(就算不用不太聽話的鋼筆工具, 也可以完成很多圖案哦!)
對基本形狀指令不熟練的, 可先參考下方影片!

用基礎的形狀工具, 組合成形
1. 羽毛1,
1.1 畫一橢圓

1.2 上方再畫一略大橢圓

1.3 小黑(選取工具)工具選取上方二物件, 以路徑管理員 -> 減去上層

(找不到路徑管理員, 檢查一下, 視窗-> 路徑管理員, 是否已開啟)
完成的柳葉眉

1.4 複製柳葉眉, 並改變大小, 角度, 並改變顏色, 如圖

1.5 漸變工具 (雙擊, 進入指令設定)

設定完成確定後, 仍在漸變工具指令下, 點選漸變物件
(由g物件變形到 h 物件, 若執行有誤時, 可改變由 h 物件到g物件)

完成圖

1.6 小黑(選取工具), 選取此物件,
物件 -> 展開 (開啟展開面板) -> 確定

作用是將此漸變群組, 變為各自獨立物件
1.7 複製最小的柳葉眉, 並改變大小, 角度, 並改變顏色, 如圖

再執行一次漸變工具, 和物件->展開

1.8 選取所有物件, ctrl+G(組成群組)
1.9 鏡射工具
a.小黑選取物件後 ->
b.鏡射工具
c.(按住 alt後, 設定鏡射中心點)
d.進入鏡射面板設定 垂直 -> 拷貝

完成圖

1.10 中心處再畫上三個堆疊橢圓形, 選取所有物件, 做作群組(ctrl+G)

2. 羽毛2
2.1 a. 線段區段工具 (二點定一直線)
b. (不填色)綠色筆畫
c. 設定筆畫寬度
d. 寬度描述檔 4

完成圖
2.2 小黑 -> 選取此線段
物件 -> 擴充外觀

2.3 同1.1- 1.3做法, 繪製一柳葉眉
2.4 選取柳葉眉後, 橡皮擦工具刪除下半段

完成圖

2.5 複製 2.4圖形至下方, 並讓它變胖又變高哦(也可再修改顏色)
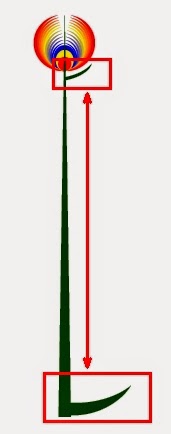
2.6 漸變工具

完成圖

2.7 鏡射 - 拷貝到左邊

2.8 展開物件
選取漸變物件 物件 -> 展開

2.9 將羽毛2的圖形做成群組
3. 複製羽毛1 至羽毛2 前端
並將羽毛1和羽毛2 組成群組

3.1 將羽毛群組, 旋轉至水平

3.2 a. 選取羽毛群組
b. (單點)旋轉工具
c. (按alt鍵) 定位旋轉中心點
d. (自動開啟旋轉面板) 設定角度 -> 拷貝

e. ctrl + D (重覆上一個指令) 再度拷貝 18次

完成孔雀尾巴羽毛。

4. 開屏尾巴
4.1 繪製二橢圓, 路徑管理員-交集(兩頭尖尖葉子形

完成圖

4.2 填入漸層色
4.3 拉出參考線, 製作旋轉中心點在參考線交點
4.4 選取物件後,
a.旋轉工具 ->
b. (alt-設定旋轉中心點) 點擊參考線交點
c. 設定角度後 -> 拷貝

d. ctrl +D 重覆執行上一個令, 即旋轉拷貝
e. 完成 180度 複製

4.5 選取所有 180度 物件, 不透明度設定為 25%,

4.6 將此物件組成群組
4.7 縮放工具, 以參考線交點為中心, 以 80% 拷貝, ctrl + D 重覆複製縮放 4 次

完成圖!

5. 組合羽毛和開屏尾巴
若前後順序需調整時, 選取物件後, 按右鍵 選取排列順序來調整‧

現在完成了, 開屏的尾巴了!

再來就用, 簡單的形狀, 橢圓形, 圓角矩形, 多邊形等, 拼圖拼出身體!
就可以湊合成一隻孔雀了!





0 意見:
張貼留言